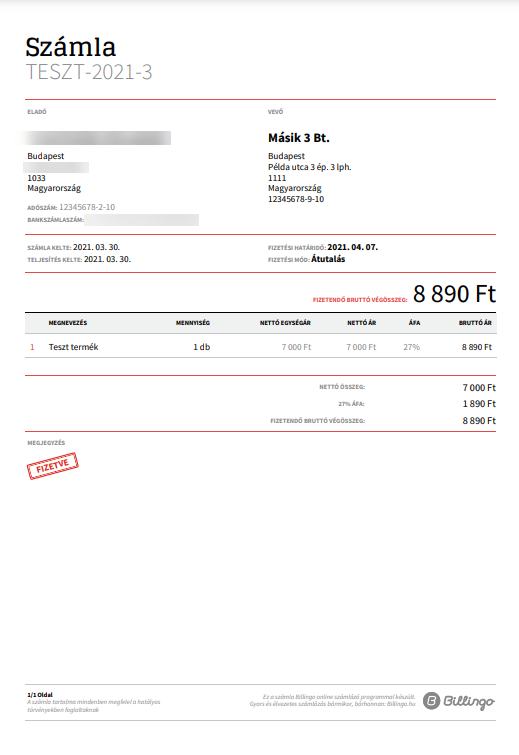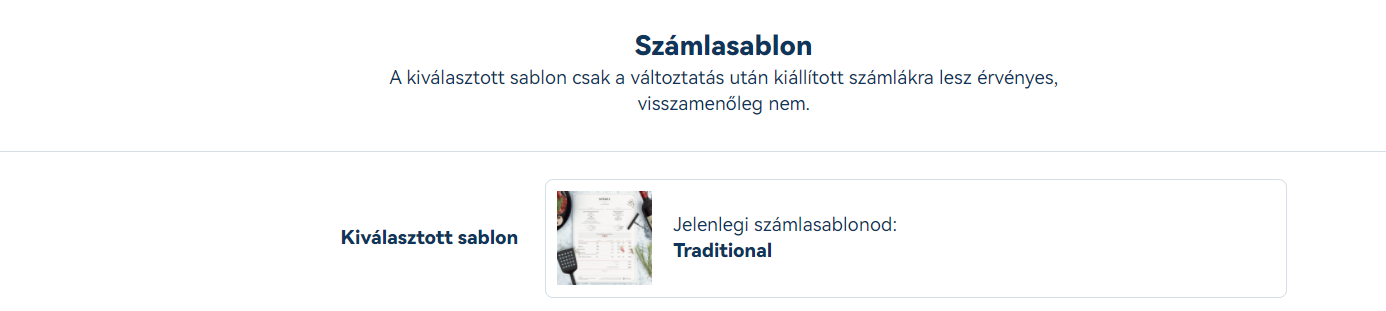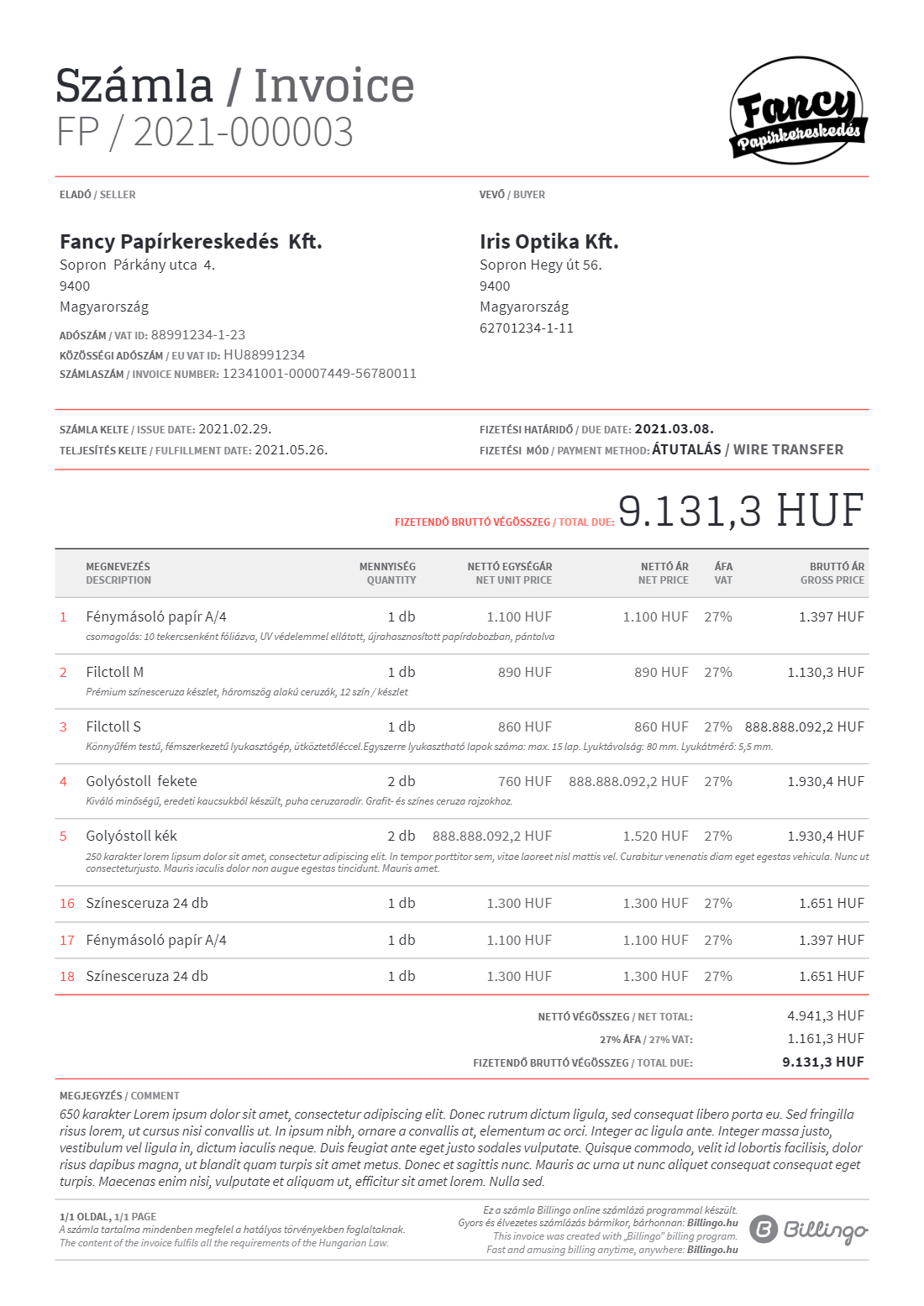Bizonylattömbök beállítása
Bizonylattömbök létrehozása, beállítása
FONTOS: Free csomagunkban egy számlatömb hozható létre. Basic, Standard és Pro online számlázó csomagjainkban viszont nincs számlatömb létrehozási korlátozás, így az igényeidnek megfelelően alakíthatod számlatömbjeid.
Bizonylattömbjeid beállításához kattints a Beállítások/Számlázó/Bizonylattömbök gombra.
Az alábbi bizonylatokhoz készíthetsz bizonylattömböt:
Először válaszd ki a létrehozni kívánt tömb bizonylattípusát, majd kattints a Tovább gombra. Ezután töltsd ki a Bizonylattömb adatait.
A megjelenő adatlapon minden bizonylattömbhöz külön külön megadhatod az alábbiakat:
Számlatömb esetén
Számlatömb megnevezése
Számlatömb előtag - Az előtag beállításával meghatározhatod, milyen előtag szerepeljen a számláidon – például használhatod a monogramod vagy a céged rövid nevét. Ha több számlatömböt használsz, ügyelj arra, hogy az előtagok legalább két karakterben különbözzenek egymástól.
Számlaszám formátuma
Számlatömbhöz tartozó bankszámlaszám - Itt van lehetőséged alapértelmezetten bankszámlaszámot rendelni a számlatömbhöz, így az adott tömbben kiállított számlákon mindig ez a bankszámlaszám jelenik majd meg.
Küldő e-mail címe - Bizonylattömbönként megadhatsz egy küldő e-mail címet, így ha valaki a válaszol a kiküldött értesítődre, erre a címre érkezik majd a válasz.
Küldő neve - A kiküldő e-mail címhez kapcsolódó küldő nevét adhatod meg itt, ez fog szerepelni a kiküldött értesítőben.
Titkos másolat - Az itt megadott e-mail címre is kiküldésre kerülnek a számlatömbből az értesítések, viszont a címzettek között nem fog látszódni.
Egyedi mező 1 - Itt van lehetőséged állandó megjegyzést megadni. Ez a megjegyzés az összes számládon megjelenik majd, amelyet ebből a tömbből állítasz ki.
Egyedi mező 2 - Itt van lehetőséged állandó megjegyzést megadni. Ez a megjegyzés az összes számládon megjelenik majd, amelyet ebből a tömbből állítasz ki.
Pénzügyi teljesítést nem igényel felirat kiemelése - Kiválaszthatod, hogy alap vagy kiemelt legyen, esetleg jelenjen meg a Fizetve pecsét. Ezt követően Billingód a pénzügyi teljesítést nem igénylő számláidra automatikusan ráteszi a Fizetve pecsétet a Megjegyzés részbe.
Fontos, hogy a bizonylat kiállításakor be kell pipálnod, hogy Pénzügyi teljesítést nem igényel. Csak ebben az esetben jelenik meg a pecsét.
Normal számlaértesítő - Itt választhatsz a korábban beállított egyedi számlaértesítőid közül.
Proforma számlaértesítő - Itt választhatsz a korábban beállított egyedi számlaértesítőid közül, melyeket a díjbekérőidre hoztál létre.
A bizonylatértesítő tartalmának módosításával kapcsolatos beállításokat ide kattintva éred el:
Egyedi számla értesítő beállítása
Választhatsz továbbá az alábbi opciók közül:
Számla létrehozása díjbekérő kifizetése esetén - Ezen opció esetén amennyiben rendelkezel bankszinkronnal, úgy a tranzakció párosítását követően a rendszer automatikusan elkészíti a számlát a fizetett díjbekérőből.
Díjbekérőből létrehozott számlák esetén a teljesítés dátuma a kifizetés napja lesz
XML csatolása az elektronikus számlához
Azonnali fizetési módok (Készpénz, Bankkártya, Paypal, stb) eseten a számlák automatikusan fizetettre állítódnak
Adómentességi jogcím feltüntetése a számlán
A bizonylaton szereplő logó - Itt töltheted fel logódat, amely megjelenik majd bizonylatodon.
Számlasablon kiválasztása - Itt választhatod ki számláid megjelenését az általunk megadott sablonok alapján.
A beállított módosításokat alul a mentés gombbal tudod véglegesíteni.
Bizonylat sablonok beállítása
A Billingóban lehetőséged van egyedi számlasablonok használatára.
Free csomag esetén 3 db bizonylatsablon érhető el. További bizonylatsablonokat a Basic, Standard vagy Pro online számlázó előfizetésekben van lehetőség választani.
A kiválasztott sablont a bal alsó sarokban tudod megjelölni. A szem ikonra kattintva megtekintheted kinagyítva az adott sablont, a letöltés gombbal pedig pdf-ként letöltheted, majd ki is nyomtathatod, hogy ellenőrizni tudd, hogy ideális lesz-e a számlakép.
Billingód azt is megmutatja neked, hogy aktuálisan melyik számlasablont használod.
Nyomtatóbarát számlasablon
A nyomtatóbarát számlasablon előnye, hogy csak fekete színt használ, erős kontúrokkal. Ez nemcsak jól olvashatóvá teszi a számlát, de a nyomtatók is könnyebben kezelik, mivel nem tartalmaz szürkeárnyalatokat. A szkennelésnél is tisztább, élesebb eredményt ad, elkerülve a halvány vagy elmosódott részeket.
Kétnyelvű számlasablon
Van lehetőséged Kétnyelvű számlasablon választására is, így a kiállított bizonylatok esetén angol nyelven is megjelennek a feliratok a számlaadatoknál.
Kétnyelvű számlasablonnal, ha alapesetben német nyelven használod a Billingódat a számlakiállítás során, akkor német/angol nyelvű számlákat tudsz létrehozni. Ha olaszul, akkor olasz/angol számla generálódik. Az alapértelmezett nyelv mellé tehát odakerülnek az angol megnevezések is.
Fontos, hogy a számlázás során általad megadott termék/szolgáltatás tételek, megjegyzések nem kerülnek fordításra.
Jó, ha tudod: Amennyiben angol nyelven állítasz ki számlákat és kiválasztottad a Kétnyelvű számlasablont, akkor az angol megnevezések duplán fognak megjelenni, ezért azt ajánljuk, hogy ebben az esetben használj más sablont.
VIDEÓ